Office 365 ProPlus Deployed with Intune in under 5 Minutes
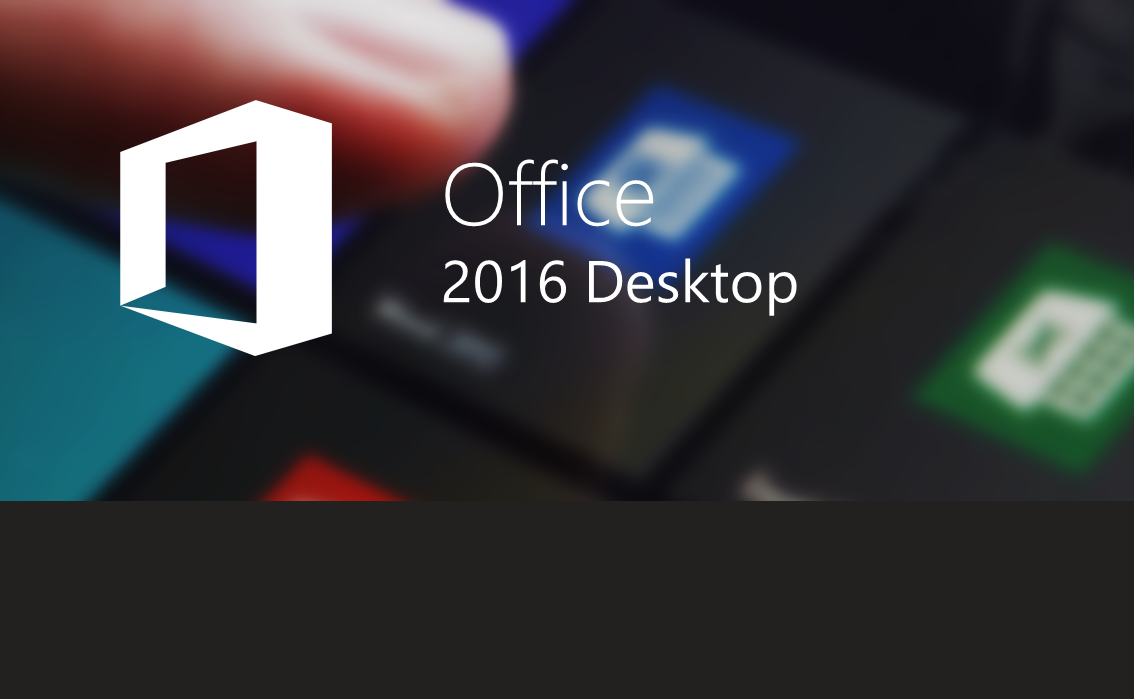
Intune has simplified the process for deploying Office 365 ProPlus to Windows 10 PCs with a wizard driven process that will get you deploying the Office suite in less that 5 minutes. I’m not exaggerating either - the process is so simple, it will take you longer to make a cup of coffee.
Until now, you can deploy Office 365 ProPlus to MDM-managed Windows 10 PCs by using the Toolkit available from GitHub. Because traditional applications can only be deployed to Windows 10 MDM PCs via a single MSI, the Toolkit steps you through creating a custom Office deployment (e.g. specific apps, update channel etc.) and generating an MSI that you then upload into Intune. It too is a simple process; however it does require you to download software, create the package (or multiple packages) and upload into Intune.
Here’s how to create an Office 365 ProPlus package in the new Intune console with just a few mouse clicks and no uploads.
Creating the Office 365 ProPlus application
Creating an Office package is very simple - navigate to the Mobile apps section in the Intune console:
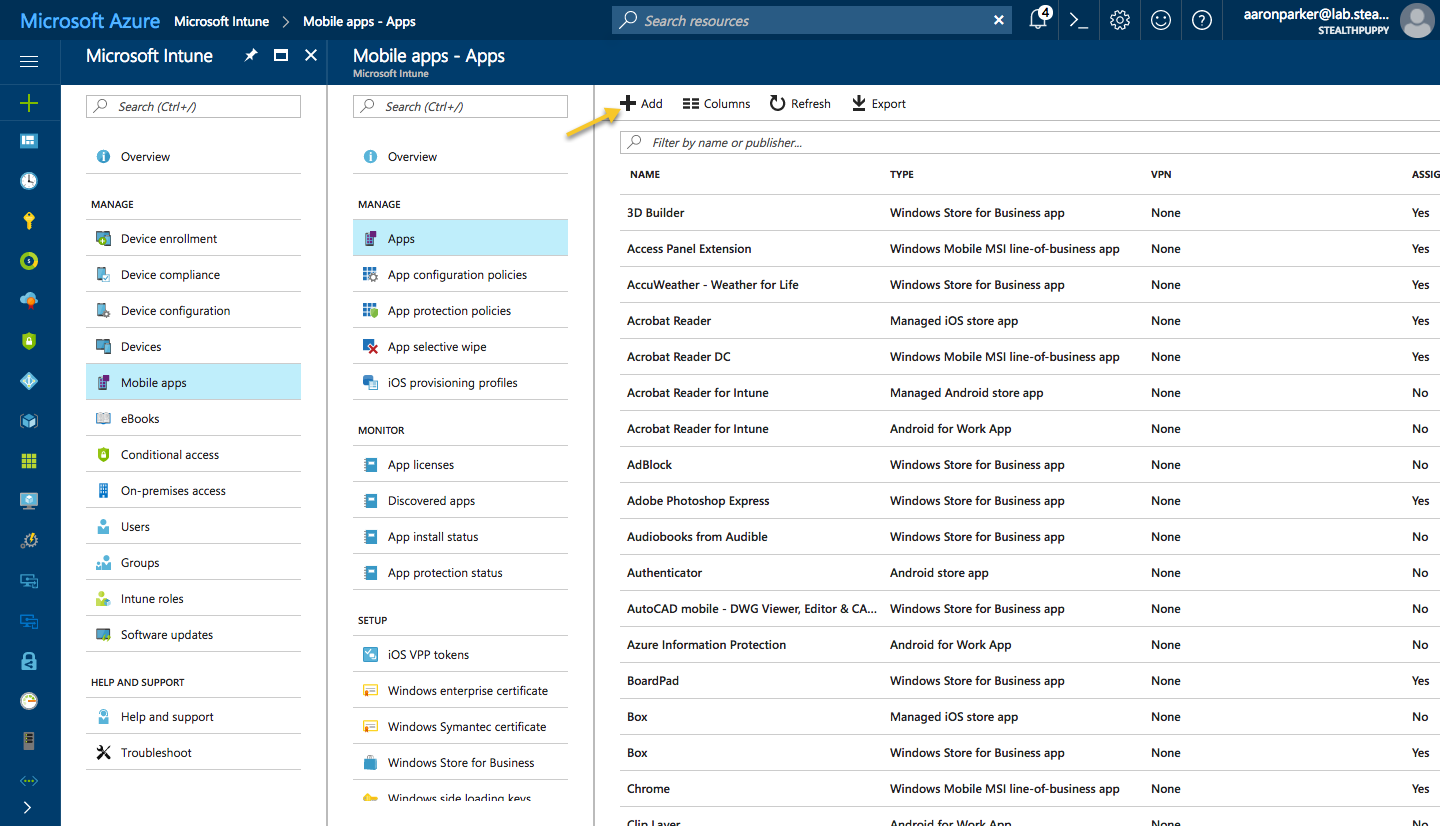
Adding an app in the Intune console
Add a new app and select the ‘Office 365 ProPlus Suite (Windows 10)’ option:
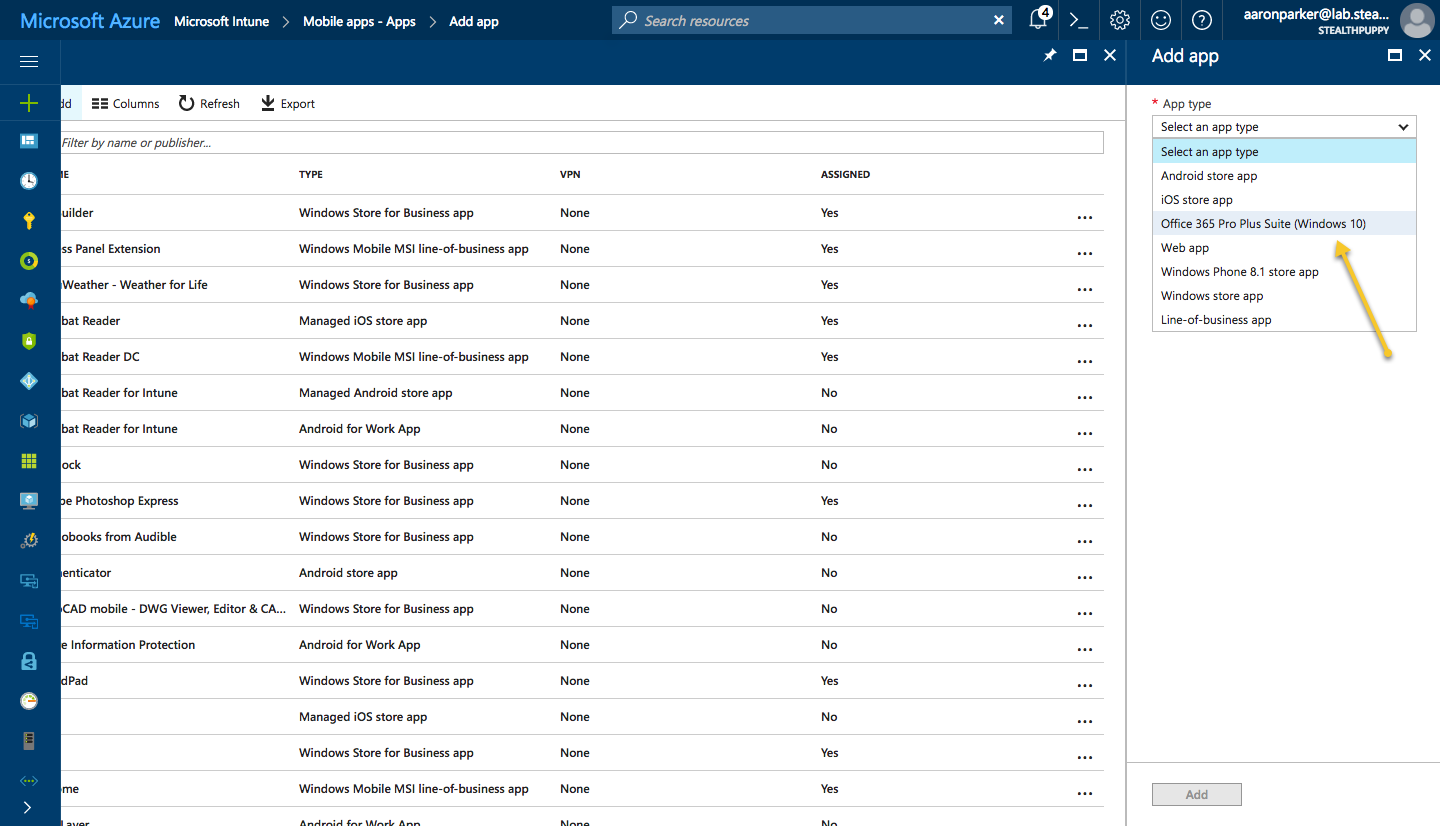
Select the Office 365 ProPlus App type
This allows you to select the applications to include in this package - only selected applications will be included in the package. Note that if you have some users who require Project or Visio, create seperate packages that include these applications along with Office, rather than attempting to deploy them separately.
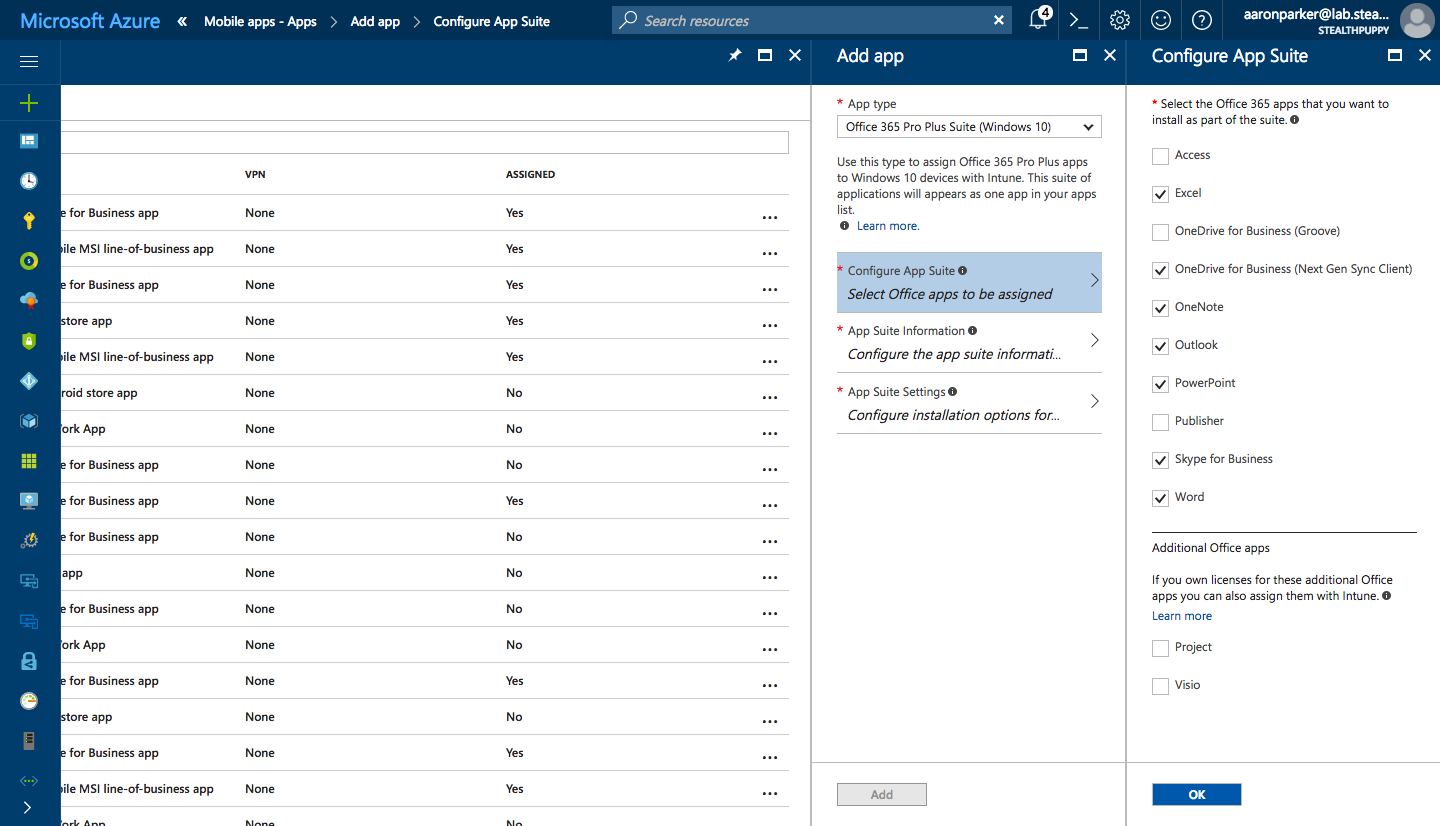
Select the app to be included in this package
Enter information for the application package - you’ll need to specify the Suite Name, Description and optionally add the URL information shown in the screenshot below.
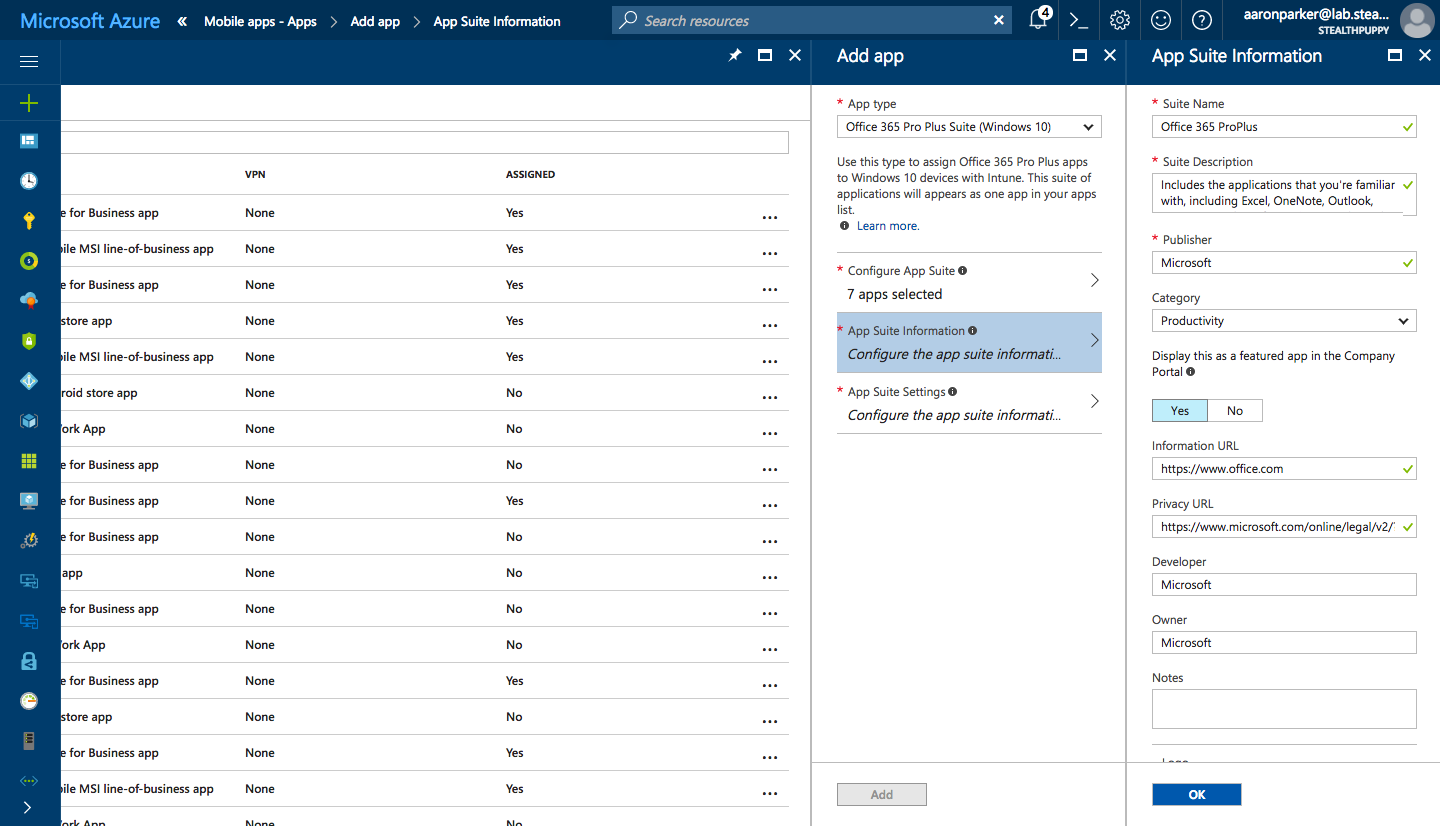
Configure options for the package
Choose whether to deploy the 32-bit or 64-bit version of Office and the Update channel. The 32-bit version on the Deferred update channel will suit most users.
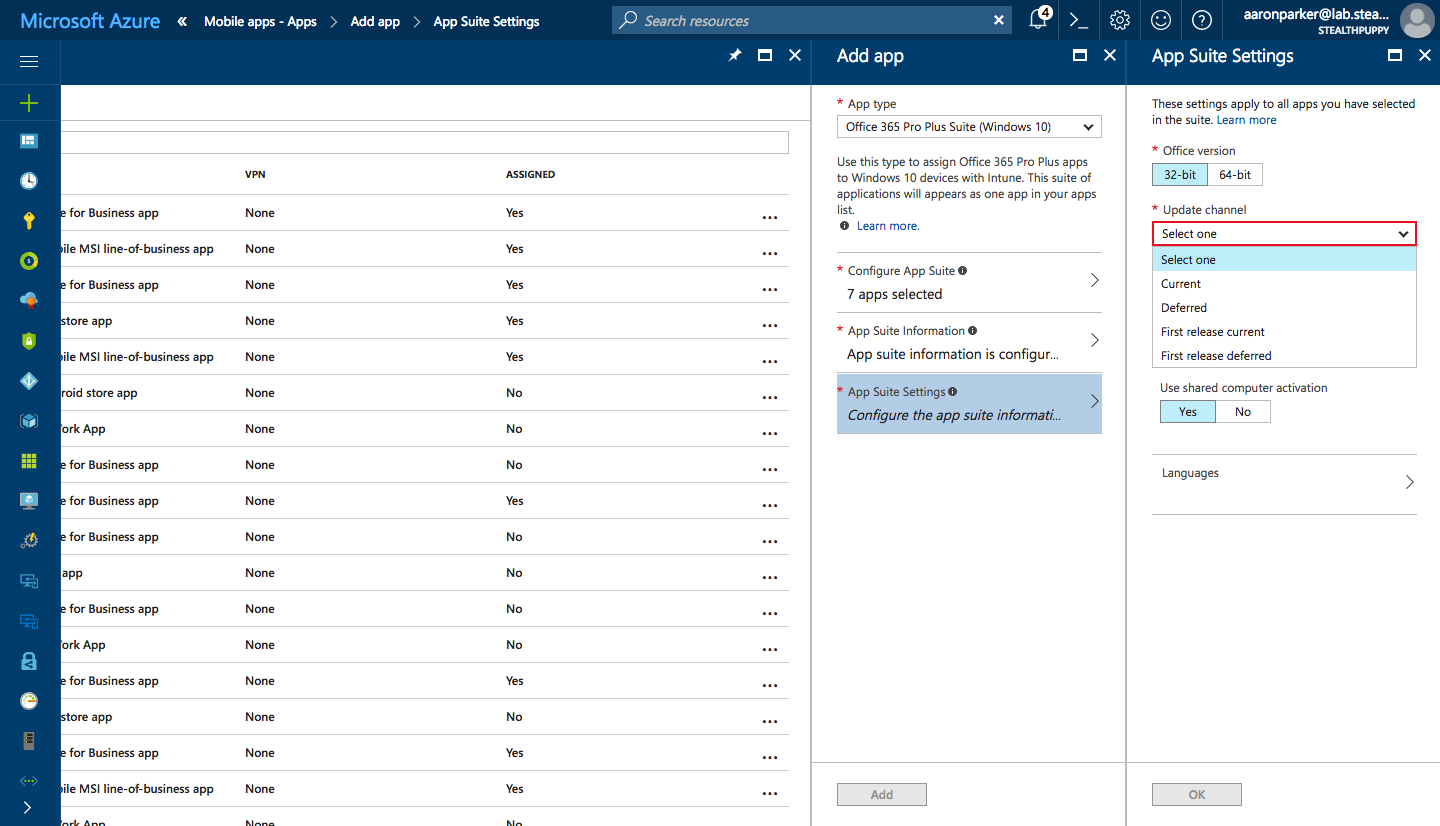
Configure suite settings
Add language support if required. English US will be the default if not languages are explicitly selected.
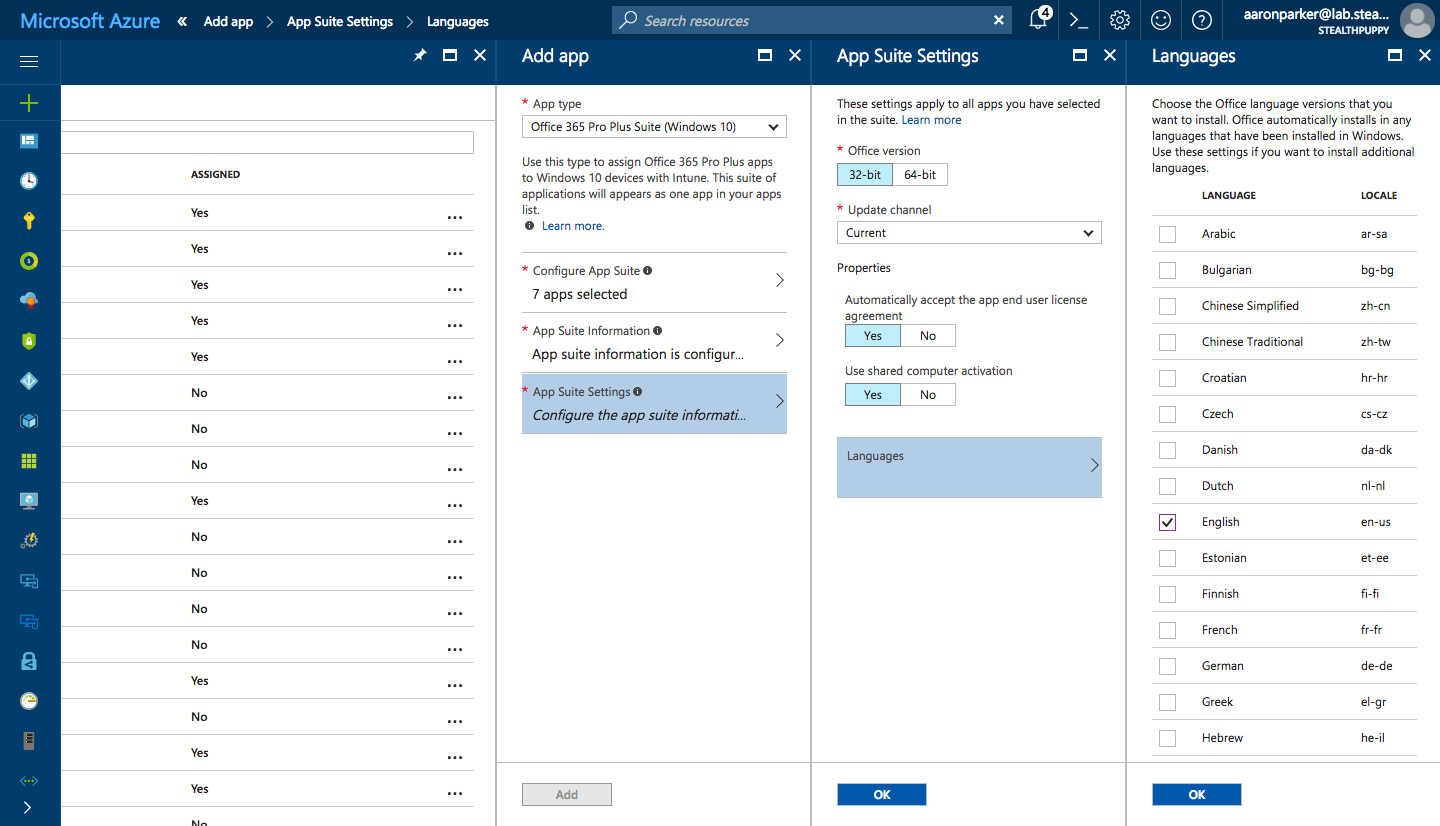
Select languages to include in this package
Assign the App
In most cases, this application package will be assigned to users so that Office is available on any Windows 10 PC they sign into. Something to note in the assignment types is that only Required and Uninstall are available. The Available type, that allows users to install Office from the Company Portal, is not available, which means that the Office suite will be deployed as soon as you add an assignment.
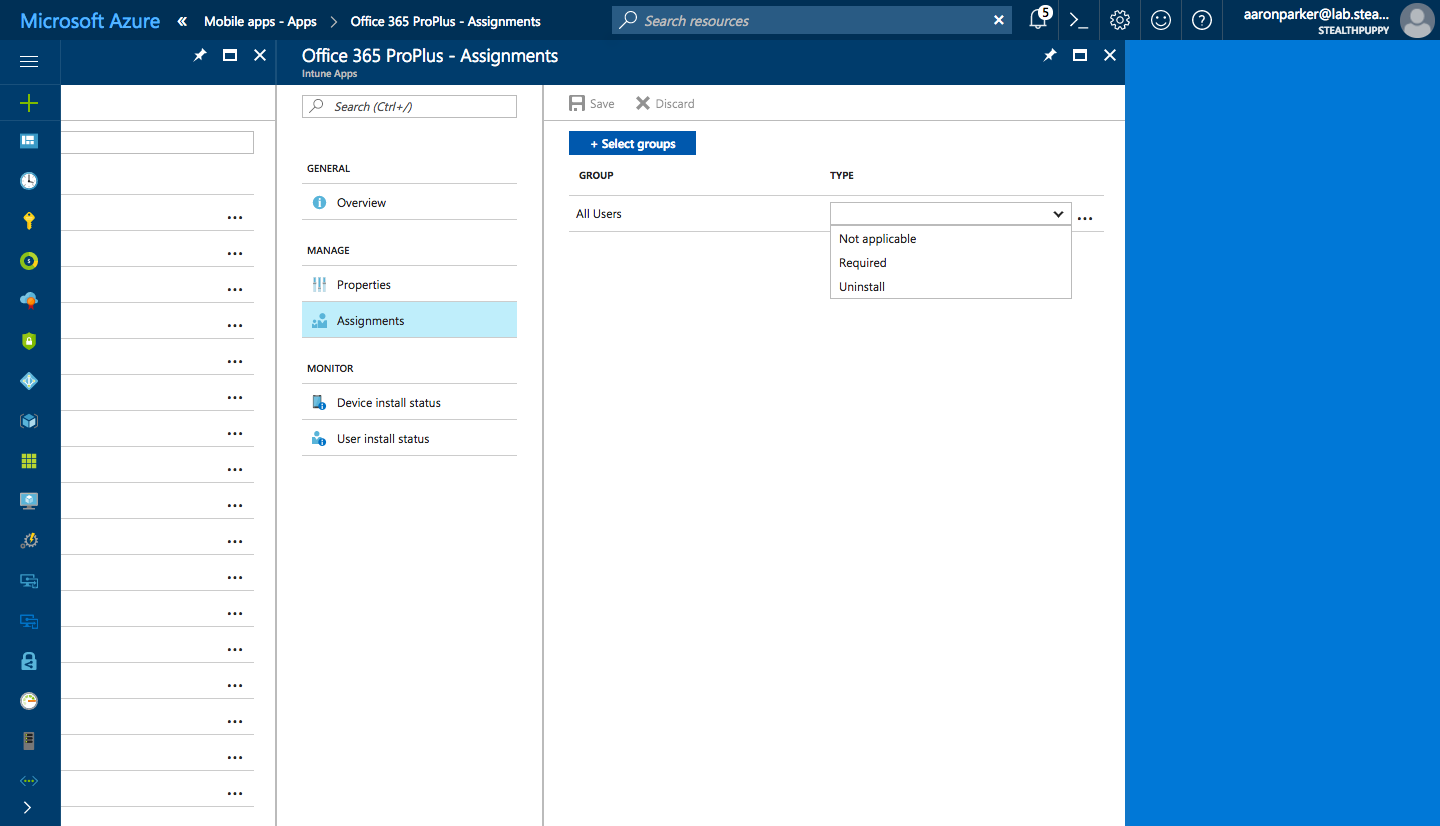
Adding assignments to deploy the Office suite
If you would prefer to make the Office suite available for users to install themselves, you’ll need to create a custom deployment using the Office Toolkit to create a single MSI installer that you can upload to Intune as a Windows Line of Business application. This will allow you to chose Available as an assignment type.
Summary
In this article, I’ve shown you how to deploy Office 365 ProPlus to Windows 10 PCs enrolled in Intune via MDM via a process that takes no time at all. From zero to deployed in under 5 minutes.
