Install defaults
Download the Latest Release¶
To use the scripts in an operating system deployment pipeline, download the zip file (image-customise.zip) attached to the latest release and import the extracted files into your OS deployment solution (e.g., the Microsoft Deployment Toolkit, Microsoft Intune, Microsoft Configuration Manager, etc.).
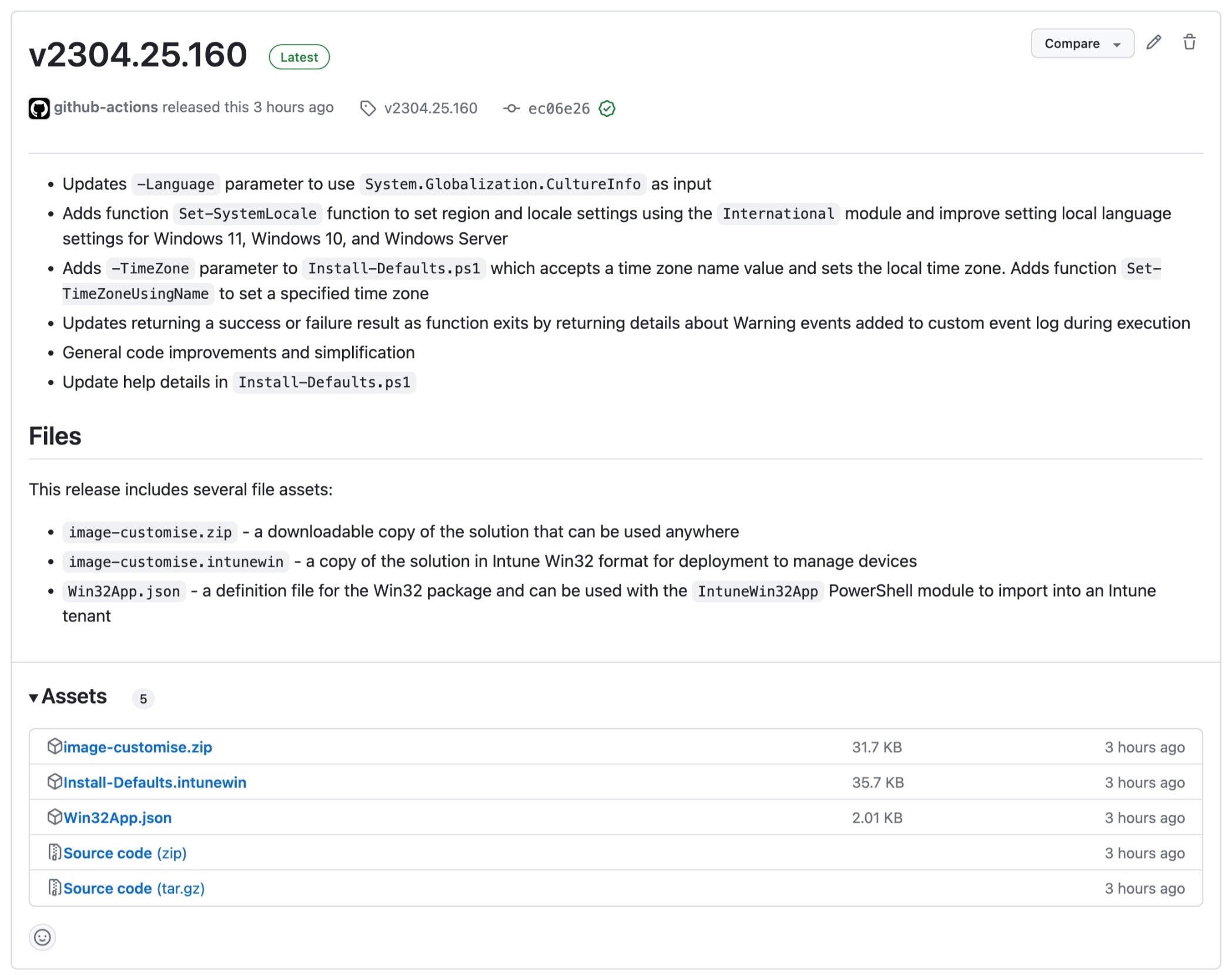
Install¶
Installation of the Windows Customised Defaults is handled by Install-Defaults.ps1. When using a deployment tool such as MDT, ConfigMgr or Intune, use the following command for install:
C:\Windows\System32\WindowsPowerShell\v1.0\powershell.exe -ExecutionPolicy RemoteSigned -File .\Install-Defaults.ps1
Localising Windows¶
Install-Defaults.ps1 can install language packs and configure system-wide language / locale settings on Windows 10 and Windows 11, for example:
.\Install-Defaults.ps1 -Language "en-AU"
Use Install-Defaults.ps1 -Language "<language code>" to install a language pack and set local settings for a specified language. This parameter supports the bcp47 tag of the language to install (e.g., en-AU, en-GB, fr-FR). No locale, regional settings or language packs will be installed unless this parameter is specified.
This uses the Install-Language module to install the appropriate language pack. This module is only available on current version of Windows 10 and Windows 11 - installation of a language pack on Windows Server is not yet supported.
Note
Installation of a language pack on Windows 10 requires a reboot.
Additional locale settings can be configured for any version of Windows 10, Windows 11 and Windows Server 2016+ with the International PowerShell module. Install-Defaults.ps1 will also configure culture, locale, and language settings using the language value specified in -Language.
Below is a summary of the commands used to configure these settings:
[System.Globalization.CultureInfo] $Language = "en-AU"
Import-Module -Name "International"
Set-Culture -CultureInfo $Language
Set-WinSystemLocale -SystemLocale $Language
Set-WinUILanguageOverride -Language $Language
Set-WinUserLanguageList -LanguageList $Language.Name -Force
$RegionInfo = New-Object -TypeName "System.Globalization.RegionInfo" -ArgumentList $Language
Set-WinHomeLocation -GeoId $RegionInfo.GeoId
Set-SystemPreferredUILanguage -Language $Language
Set a Time Zone¶
For Windows 10 and Windows 11, the solution will enable location settings for physical PCs that will automatically se the time zone in most scenarios. However, Install-Defaults.ps1 can directly set a time zone when specified on the -TimeZone parameter. Use Install-Defaults.ps1 -TimeZone "Time zone name" to set the required time zone.
To view the list of valid time zone names to pass to this parameter, use Get-TimeZone -ListAvailable, and use the time zone name on the Id property. Localising Windows and setting the appropriate time zone would look like this:
.\Install-Defaults.ps1 -Language "en-AU" -TimeZone "AUS Eastern Standard Time"
Detection¶
Once installed, the following registry information can be used to detect that the package is installed:
- Key -
HKEY_LOCAL_MACHINE\SOFTWARE\Microsoft\Windows\CurrentVersion\Uninstall\{f38de27b-799e-4c30-8a01-bfdedc622944} - Value -
DisplayVersion - Data -
2211.29.129(the version number of the current release)
Microsoft Intune¶
The solution is also provided in .intunewin format to enable direct import into Microsoft Intune without re-packaging.
Settings for importing the Windows Customised Defaults as a Win32 package into Intune are maintained here: App.json. This can be used with the IntuneWin32AppPackager to automate import into Intune.
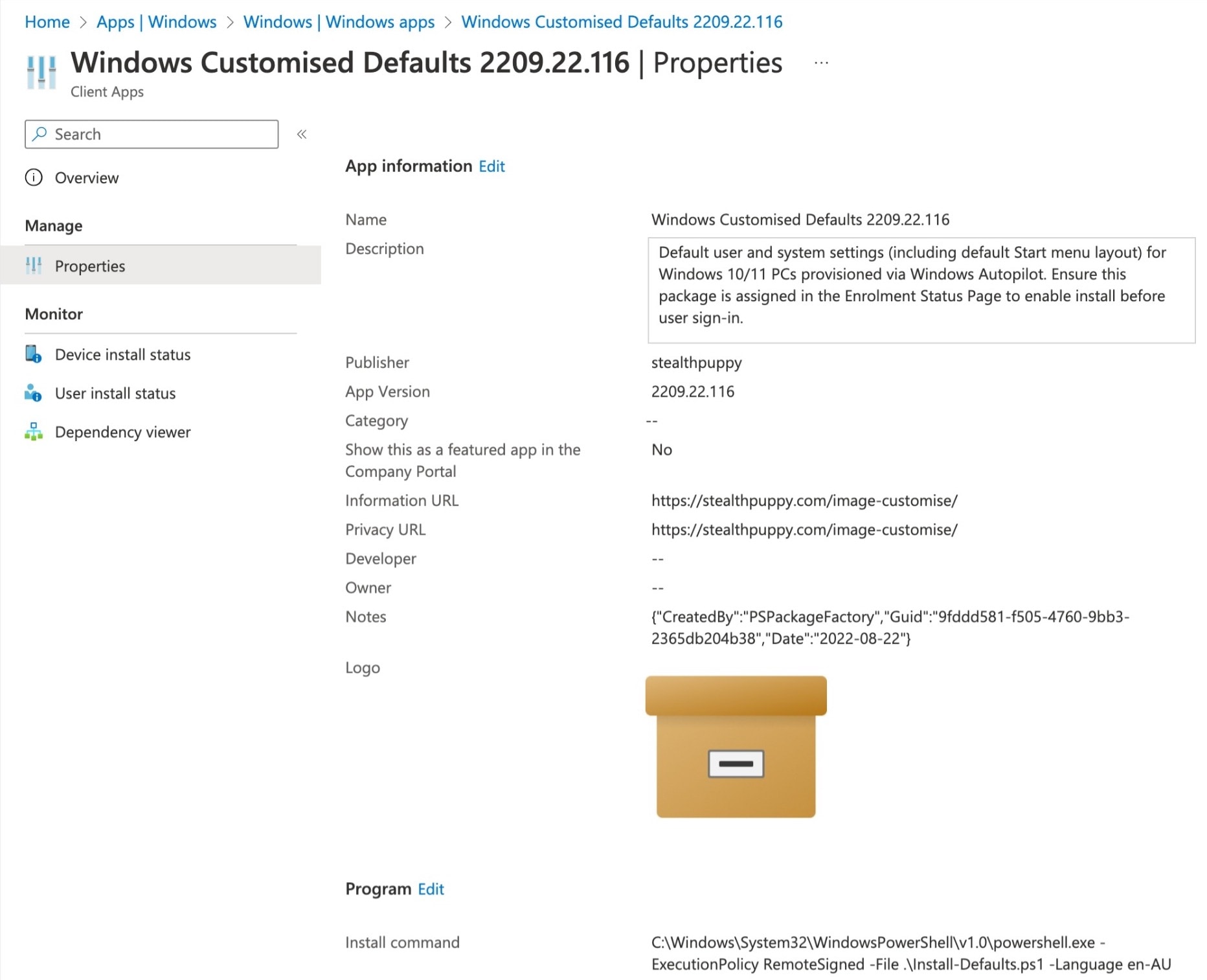
To enable support for multiple languages, create multiple Win32 applications with different command lines - one for each required language.
Download and Install¶
To simplify download and install during an automated image build pipeline, or to install manually into an image, a quick install script is provided that can be executed with the following PowerShell:
Set-ExecutionPolicy Bypass -Scope Process -Force;
[System.Net.ServicePointManager]::SecurityProtocol = [System.Net.ServicePointManager]::SecurityProtocol -bor 3072;
Invoke-Expression ((New-Object System.Net.WebClient).DownloadString("https://raw.githubusercontent.com/aaronparker/image-customise/main/Install.ps1"))
This will download the latest release in zip format, extract the archive and execute Install-Defaults.ps1 on the local Windows instance, to install the Windows Customised Defaults.