Customise
To customise the solution, download the latest release in .zip format and extract the archive. You should then see a folder listing similar to the following.
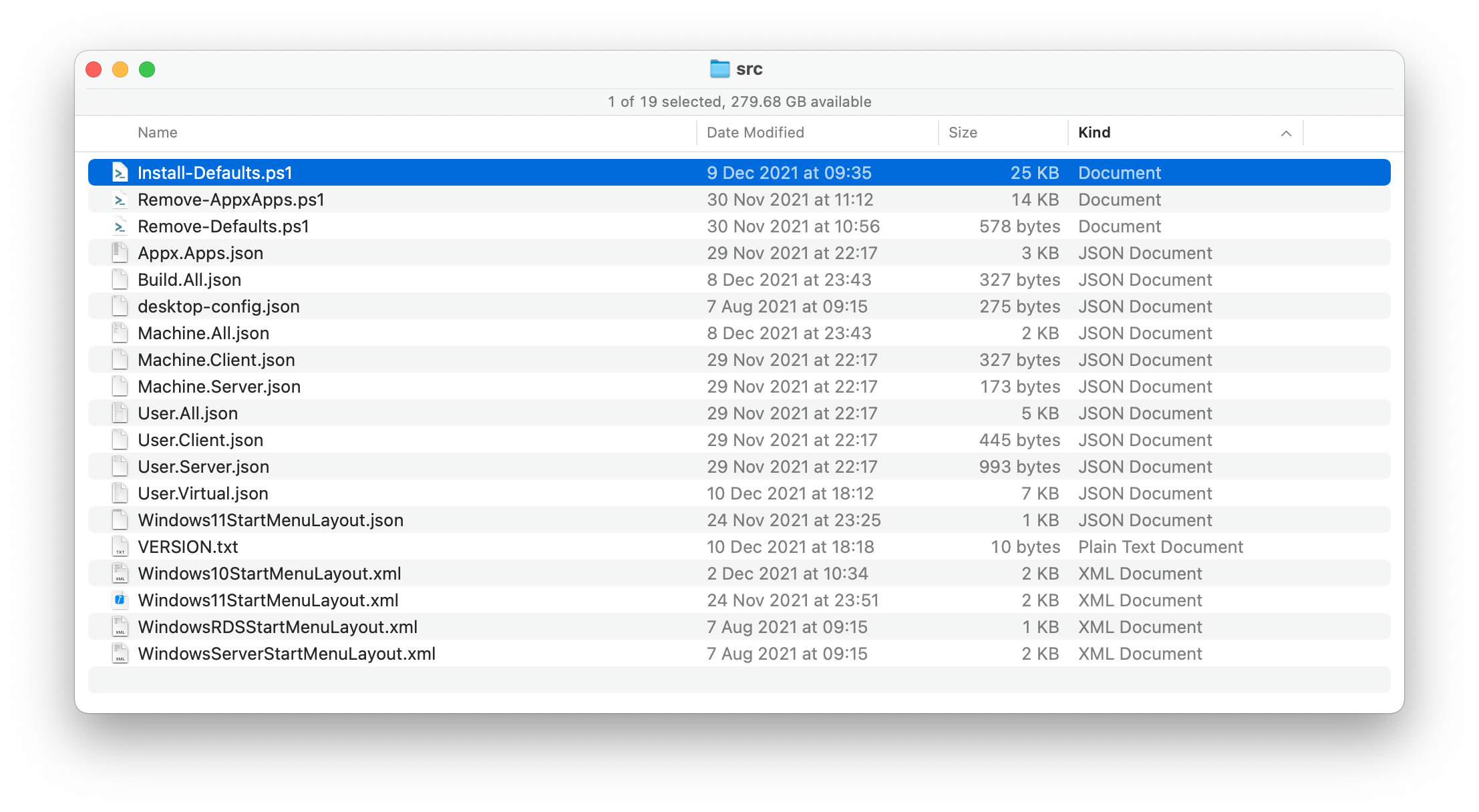
In most cases, you may want to customise the default Start menu; however, you may also have a requirement to add or remove registry settings.
Registry settings¶
Registry settings should be laid out in the following format:
{
"MinimumBuild": "10.0.14393",
"Registry": {
"Type": "DefaultProfile",
"Set": [
{
"path": "HKCU:\\Software\\Microsoft\\TabletTip\\1.7",
"name": "TipbandDesiredVisibility",
"value": 0,
"type": "DWord"
}
]
}
}
Settings and values that can be used here are:
MinimumBuild- used to ensure that the specified registry settings are only implemented if the Windows instance is equal to or greater than the specified version numberRegistry- a required propertyType- this property supportsDefaultProfileorDirect, tell the solution to implement the array of registry entries listed inSetto be applied directly against the path specified or the the default profileSet- tells the solution to set the array of registry entries
Each registry entry must include path, name, value and type. The Type property are registry entry types that are expected by Set-ItemProperty.
Registry paths¶
Registry paths can be specified with HKLM: or HKCU:. Registry entries with paths in HKLM should not be included with the Type property set to DefaultProfile.
Files and Folders¶
The solution supports the removal of target directories and coping of files into a target directory.
{
"MinimumBuild": "10.0.14393",
"Paths": {
"Remove": [
"C:\\Users\\Public\\Music\\Sample Music",
"C:\\Users\\Public\\Pictures\\Sample Pictures",
"C:\\Users\\Public\\Videos\\Sample Videos",
"C:\\Users\\Public\\Recorded TV\\Sample Media",
"C:\\Logs"
],
"Copy": [
{
"Source": "desktop-config.json",
"Destination": "C:\\Users\\Default\\AppData\\Roaming\\Microsoft\\Teams"
}
]
}
}
Settings and values that can be used here are:
MinimumBuild- used to ensure that the specified file or folder actions are only implemented if the Windows instance is equal to or greater than the specified version numberRemove- specified an array of paths to remove from the image if the path existsCopy- specifies an array of source and destination paths. The source must be located within the solution's source directory.
Enabling Services¶
The solution can enable services if a dependent feature exists. For example, the following snippet will enable the Windows Audio and Windows Search services if the Remote Desktop Session Host feature exists.
{
"MinimumBuild": "10.0.14393",
"Services": {
"Feature": "RDS-RD-Server",
"Enable": [
"Audiosrv",
"WSearch"
]
}
}
Windows Features¶
Windows feature states can be configured using the following JSON:
{
"MinimumBuild": "10.0.14393",
"Features": {
"Disable": [
"Printing-XPSServices-Features",
"SMB1Protocol",
"WorkFolders-Client",
"FaxServicesClientPackage",
"WindowsMediaPlayer"
]
},
"Capabilities": {
"Remove": [
"App.Support.QuickAssist~~~~0.0.1.0",
"Media.WindowsMediaPlayer~~~~0.0.12.0",
"XPS.Viewer~~~~0.0.1.0"
],
},
"Packages": {
"Remove": [
"Microsoft-Windows-MediaPlayer-Package*"
]
}
}
MinimumBuild- used to ensure that the specified file or folder actions are only implemented if the Windows instance is equal to or greater than the specified version numberFeatures / Disable- disables Windows features. Accepts feature names retrieved withGet-WindowsOptionalFeature -OnlineCapabilities / Remove- removes Windows capabilities. Accepts capability names retrieved withGet-WindowsCapability -OnlinePackages / Remove- removes Windows packages. Accepts package names retrieved withGet-WindowsPackage -Online
Start menu and Taskbar¶
Importing a default Start menu is implemented with the following JSON; however, note that there are differences between client and server versions of Windows.
For Windows 10 or Windows 11, the Start menu layout to import, is specified with the Windows10 or Windows11 property; while for Windows Server, the Start menu layout is specified by the presence or not of a specified Windows feature - in the example below a specific layout is imported is the Remote Desktop Session Host role is installed.
{
"MinimumBuild": "10.0.14393",
"StartMenu": {
"Type": "Client",
"Feature": "",
"Windows10": [
{
"Source": "Windows10StartMenuLayout.xml",
"Destination": "C:\\Users\\Default\\AppData\\Local\\Microsoft\\Windows\\Shell\\LayoutModification.xml"
}
],
"Windows11": [
{
"Source": "Windows11StartMenuLayout.json",
"Destination": "C:\\Users\\Default\\AppData\\Local\\Microsoft\\Windows\\Shell\\LayoutModification.json"
},
{
"Source": "Windows11TaskbarLayout.xml",
"Destination": "C:\\Users\\Default\\AppData\\Local\\Microsoft\\Windows\\Shell\\LayoutModification.xml"
},
{
"Source": "Windows11Start.bin",
"Destination": "C:\\Users\\Default\\AppData\\Local\\Packages\\Microsoft.Windows.StartMenuExperienceHost_cw5n1h2txyewy\\LocalState\\start.bin"
}
]
}
}
{
"StartMenu": {
"Type": "Server",
"Feature": "RDS-RD-Server",
"Exists": [
{
"Source": "WindowsRDSStartMenuLayout.xml",
"Destination": "C:\\Users\\Default\\AppData\\Local\\Microsoft\\Windows\\Shell\\LayoutModification.xml"
}
],
"NotExists": [
{
"Source": "WindowsServerStartMenuLayout.xml",
"Destination": "C:\\Users\\Default\\AppData\\Local\\Microsoft\\Windows\\Shell\\LayoutModification.xml"
}
]
}
}
Windows 11 Start menu¶
Importing a customised default Start menu for Windows 10 and current versions of Windows Server works by importing LayoutModification.xml; however this process is changed considerably for Windows 11 and it does not provide you full control over the default layout, particularly the pinned shortcuts.
For example, you won't be able to remove the Microsoft Store shortcut from the Windows 11 Start menu. Therefore, if you want a full customised default Start menu, another approach is required.
The use of LayoutModification.json and LayoutModification.xml to customise the Start menu and the Taskbar respectively can be used; however, to fully customise all shortcuts pinned to the Windows 11 Start menu, the StartMenuExperienceHost persistent state (start.bin) must be copied from a source machine. The file is found in %LocalAppData%\Packages\Microsoft.Windows.StartMenuExperienceHost_cw5n1h2txyewy\LocalState.
The solution includes a persistent state file - Windows11Start.bin, in addition to LayoutModification.json and LayoutModification.xml. These will all be copied into the appropriate destination as specified in the JSON:
"Windows11": [
{
"Source": "Windows11StartMenuLayout.json",
"Destination": "C:\\Users\\Default\\AppData\\Local\\Microsoft\\Windows\\Shell\\LayoutModification.json"
},
{
"Source": "Windows11TaskbarLayout.xml",
"Destination": "C:\\Users\\Default\\AppData\\Local\\Microsoft\\Windows\\Shell\\LayoutModification.xml"
},
{
"Source": "Windows11Start.bin",
"Destination": "C:\\Users\\Default\\AppData\\Local\\Packages\\Microsoft.Windows.StartMenuExperienceHost_cw5n1h2txyewy\\LocalState\\start.bin"
}
]